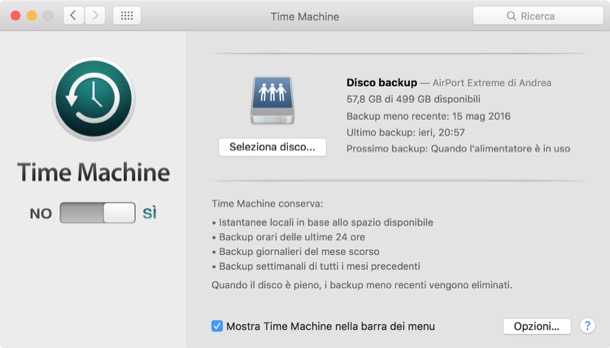Ammettiamolo: chiunque scelga di utilizzare un Mac, lo farà senza dubbio perchè in primis conosce l’affidabilità del prodotto, o meglio del brand. Ma cosa si intende per affidabilità? Una grandissima e sostanziale differenza che caratterizza i dispositivi Macintosh da altri presenti in commercio anche da più tempo, è legata proprio all’elevata qualità offerta.
Spieghiamoci meglio: è molto raro che i dispositivi Mac di ultima generazione subiscano attacchi da virus o crash di sistema. Questo naturalmente perchè le tecnologie utilizzate per i prodotti della più celebre azienda al mondo, sono per l’appunto di elevatissima qualità.
Nonostante questa doverosa e realistica premessa, bisogna ammettere che potrebbe accadere che un utente necessiti di una formattazione per i motivi più disparati. E’ proprio a questo punto che ci si chiede: come formattare un Mac? Qualsiasi sia il bisogno che spinge su questa tua esigenza, stai tranquillo.. in questa guida ti spiegheremo passo dopo passo come raggiungere l’obiettivo.
Ecco come formattare un Mac: iniziamo!
Per leggere questa guida, ti basteranno certamente pochi minuti eppure però dobbiamo specificare che qualora dovessi decidere di far partire la formattazione, dovrai calcolare almeno un’oretta di tempo libero per portare a termine la procedura.
Ecco inoltre, tutto quello di cui avrai bisogno (tempo a parte!) per riuscire nell’intento di formattare il tuo Mac.
- Una copia di tutti i tuoi dati presenti sul dispositivo, sappi che andranno perduti altrimenti.
- Una chiavetta USB di almeno 8 GB
Primo step: effettua un backup dei dati
Prima di spiegare nel concreto come effettuare il ripristino o la formattazione di un Mac, bisogna sottolineare che qualora tu non voglia perdere tutti i tuoi dati (come la maggior parte degli utenti), sarà necessario fare un backup preventivo. Come? Ecco qualche suggerimento utile!
Le possibilità per fare un backup con i Mac di ultima generazione sono due:
- Copiare manualmente tutti i dati dal sistema su di un hard disk esterno
- Utilizzare Time Machine
Per chiunque non ne fosse a conoscenza, spieghiamo subito che Time Machine è un servizio integrato nel sistema operativo Mac e permette in pochissimi passaggi di ottenere un backup dati. Il programma di creerà una copia conforme a tutto ciò che troverà sul tuo Mac al momento dell’avvio e tu potrai utilizzarla non appena avrai terminato la formattazione.
E’ chiaro che la copia in questo caso, non sarà ‘pulita’, priva cioè di elementi danneggiati o pericolosi per il sistema. Quindi se il tuo intento è quello di fare una sorta di pulizia, ti consigliamo assolutamente la prima strada!
Come formattare il Mac? Tramite una chiavetta USB
Solo dopo esserci sincerati di aver salvato correttamente tutto il materiale, possiamo partire con la formattazione vera e propria del tuo Mac. Grazie all’utilizzo di applicazioni come DiskMaker X, potrai ricreare una vera e propria chiavetta USB in formato digitale e procedere con il ripristino desiderato. Attenzione però, nonostante l’ausilio di questo genere di programmi, dovrai procurarti realmente una chiavetta USB sufficientemente capiente.
Per usufruire di questo processo ti basterà cliccare sul website ufficiale dell’app e procedere con il download. Dopodiché, seguire la semplicissima procedura indicata e cliccando ‘USE THE COPY’, partirà la formattazione tanto attesa.
Il terzo ed ultimo step, sarà quello di selezionare la chiavetta USB precedentemente collegata al pc e sceglierla dunque come fonte di atterraggio. Dopo aver avviato il processo, non dovrai far altro che riavviare il tuo Mac e tenere premuto il tasto ALT durante la successiva accensione.
Se la procedura è stata eseguita correttamente, sarà proprio durante questa fase che ti si aprirà un nuovo menu.
Seleziona quindi l’icona relativa alla chiavetta USB (Install OS X) e attendi che ti venga mostrato il menu con gli strumenti di recupero di OS X.
A questo punto, avvia Utility Disco, seleziona l’icona relativa al disco del Mac (es. APPLE SSD SMXX) dalla barra laterale di sinistra e clicca sul pulsante Inizializza. Dopodiché digita il nome che vuoi assegnare all’unità dopo la formattazione, verifica che nei menu a tendina Formato e Schema ci siano selezionate le voci OS X esteso (journaled) e Mappa partizione (GUID) e pigia su Inizializza per avviare la formattazione del disco.
A processo realmente ultimato, ricorda di installare sul tuo Mac, OS X!