Tra i programmi più utilizzati dagli utenti per scaricare contenuti da internet c’è senza dubbio JDownloader 2. Stiamo parlando del gestore di download – in parte open source – più in voga in quanto disponibile per Windows, Mac, Linux. Scritto completamente in Java, la piattaforma in questione utilizza servizi di file sharing per funzionare ed è apprezzata soprattutto per la sua velocità e praticità nell’utilizzo. Un’ottima alternativa ai “vecchi” uTorrent e vari software peer-to-peer.
Scaricare JDownloader 2: perché conviene?
Scaricare contenuti tramite JD2 comporta una serie di vantaggi davvero notevoli. Oltre alla possibilità di entrare in possesso di un gran numero di file differenti senza dover cliccare manualmente sui pulsanti di download, tale programma estrae automaticamente gli archivi e inserisce la password, risolve automaticamente alcuni codici CAPTCHA (grazie all’ocr incluso JAntiCaptcha), memorizza ed usa le credenziali degli account premium dei diversi hoster e permette anche di scaricare velocemente da diversi servizi video come Youtube, Vimeo e Dailymotion. Come se non bastasse, infine, è in grado di monitorare la clipboard di sistema per “catturare” automaticamente tutti i link selezionati in modo tale da estrapolare foto, video e file musicali da tutte le pagine web.
Download JDownloader 2: ecco tutti i passaggi
Come già scritto in precedenza, JDownloader 2 è disponibile per i principali sistemi operativi adottati dagli utenti: Windows e MacOS. Di seguito, ecco nel dettaglio come fare il download di JD2.
Installare JDownloader 2 a 32/64 bit su Windows
Innanzitutto collegati a Internet utilizzando Chrome o un altro browser compatibile e scarica il file exe direttamente dal sito ufficiale, scegliendo ovviamente Windows nell’elenco dei sistemi operativi e cliccando il link Download 32/64Bit Webinstaller. Essendo un web installer, l’exe impianterà in maniera automatica e autonoma soltanto il necessario del pacchetto RAR che include JDownloader.
Successivamente, a scaricamento ultimato, premi il tasto ‘Next’ e in seguito ‘Accept’ quando apparirà la licenza. Il consiglio è di fare attenzione in questo punto ed evitare di installare fastidiosi software pubblicitari (adware*). Dopodiché togliete la spunta e cliccate su ‘Accept’ mentre sulla schermata successiva si consiglia di cliccare su ‘Decline’. Archiviata anche questa fase, l’installer completerà le operazioni.
* Esistono anche versioni senza adware disponibili in questa pagina, ma con lo svantaggio di installare JDownloader solo in lingua inglese.
Installare JDownloader su MacOS
Altrettanto semplice e simile a quella appena descritta è l’installazione di JDownloader 2 su MacOS. Come primo step bisogna scaricare (il link collegato è per la versione free adware) il pacchetto dmg: una volta scelta una delle due versioni in base a quella del sistema MacOS utilizzato, clicca sul file per avviare il JDownloader Installer.
A quel punto si aprirà una finestra e, una volta premuto il taso ‘Apri’, inizieranno a scaricarsi i dati necessari per l’installazione del programma. Solo quando sarà terminata questa procedura partirà il vero setup, che richiede l’azione di premere su ‘Next’ per tre volte consecutive. Infine, dopo aver scelto se creare o meno un collegamento nella barra Dock del tuo Mac, basterà cliccare su ‘Next’ e poi ‘Finish’ per completare le operazioni e iniziare ad utilizzare JD2 sul tuo computer targato Apple.
Come usare JDownloader 2
Una volta avviato JDownloader 2 appariranno in alto sul pannello principale le seguenti schede:
- Download, dove poter vedere e gestire i progressi dei vari download;
- Cattura collegamenti, dove compariranno tutti i collegamenti che il programma troverà in maniera automatica scansionando la clipboard;
- My Jdownloader, che permette di creare un account personale.
Non appena si effettua il primo avvio su JD2, la voce selezionata in automatico è Controllo appunti. Nel caso in cui non fosse abilitata (se è attiva è presente una spunta), per farlo ti basterà fare un click sull’icona a forma di cartellina posta nella barra degli strumenti immediatamente sopra le schede. La funzione in questione permette a JDownloader di controllare in maniera automatica tutto ciò che è stato copiato, oltre ad aggiungere automaticamente i collegamenti nella schermata apposita. Il tutto controllando se i file sono ancora disponibili online o sono stati rimossi.
Aggiungere collegamenti su JDownloader 2
Aggiungere un collegamento è possibile farlo anche in modo manuale e il procedimento è molto semplice. Basta infatti andare su Aggiungi nuovi collegamenti web e subito dopo nella scheda Cattura collegamenti, dove saranno visibili una volta immessi. A questo punto, a destra della schermata, apparirà una spunta verde. In tal caso, essendo online, sarà possibile procedere con il download vero e proprio dei file.
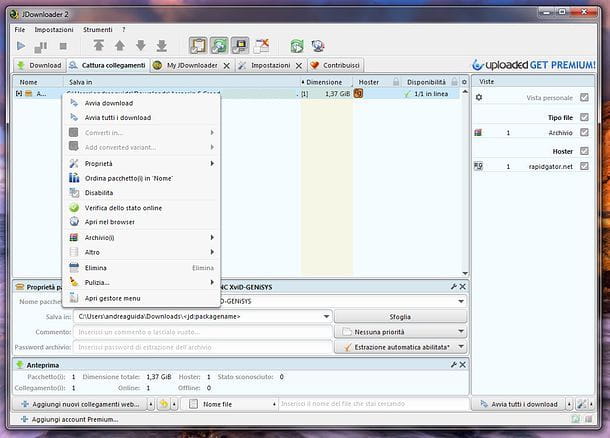
Per dare il via al download, invece, bisogna cliccare col tasto destro sul nome del pacchetto da scaricare e scegliere la prima voce Avvia download. Da questo momento in poi lo si potrà gestire e controllare (mettere in pausa, stoppare ecc.) direttamente dalla scheda Download. Da qui potrai anche vedere come procede il processo e mettere in pausa o stoppare il collegamento in ogni momento.
Alla fine dell’operazione, il file verrà diviso in parti oppure sarà contenuto negli archivi compressi (ZIP, RAR ecc.): sarà stesso JDownloader ad occuparsi di rimetterle assieme e a decomprimerle. Tuttavia, è possibile disattivare dallo stesso menu l’estrazione automatica (basta rimuovere la spunta dalla voce Estrai dopo il download) dei file al termine del download. In caso di archivi protetti da password, infine, puoi impostare la password di estrazione facendo click col tasto destro del mouse su un file nella scheda Download e selezionando le voci Archivio e dal menu che si apre.




