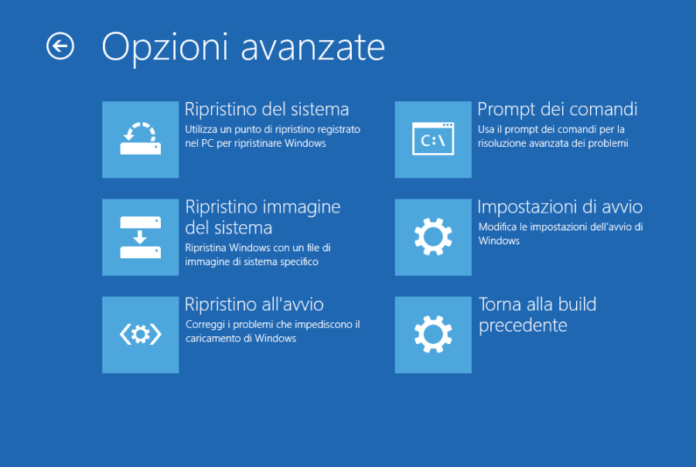Sono passati oramai già quasi 2 anni da quando la Microsoft ha rilasciato, per il suo sistema operativo, la nuova versione chiamata Windows 10. Il nuovo sistema operativo sviluppato dall’azienda di Bill Gates, ad oggi, ha sicuramente ricevuto tantissimi feedback positivi per la nuova versione che ha velocizzato di molto l’utilizzo del nostro pc nelle sue azioni più semplici e basilari. Purtroppo assieme a questo aumento di velocità nell’avvio del computer o nella lettura di periferiche esterne, l’azienda di Microsoft, ha dovuto in un certo senso rinunciare ad un sistema di “testing” che, nelle versioni precedenti, poteva tornare davvero molto utile: La modalità provvisoria. Con questa modalità potevamo, semplicemente tenendo premuto F8 all’avvio del computer, far partire il computer senza caricare programmi di terzi parti cosicché da capire se vari problemi del computer erano dati da problemi di Software o da problemi di Hardware. In Windows 10, però, questa modalità è stata “nascosta” dagli sviluppatori per preservare una accensione fulminea del sistema operativo, ma se siete alla ricerca su come attivare la modalità provvisoria windows 10 allora siete capitata nell’articolo giusto, perché è proprio quello che vi andremo a mostrare.
Modalità provvisoria Windows 10: Come attivarla
Per richiamare la modalità provvisoria di Windows 10 avrete a vostra disposizione vari strumenti e varie metodologie, sia nel caso in cui abbiate il pieno accesso al vostro computer e sia nel caso in cui il vostro pc abbia addirittura problemi di accensione o di avvio del sistema operativo.
Tutte le guide che vi stiamo per andare a mostrare sono state testate personalmente da noi e quindi sono assolutamente funzionanti, vi invitiamo a seguire ogni guida passo per passo per essere sicuri di non sbagliare qualche passaggio che potrebbe portare ad avere complicanze ben peggiori con il proprio computer, detto questo vi auguriamo una buona lettura.
Modalità provvisoria Windows 10: Dalle Impostazioni
Se avete il pieno accesso al vostro computer e riuscite, senza particolari problemi, ad accedere al vostro account di Windows allora potrete utilizzare questa guida su come attivare la modalità provvisoria windows 10 tramite le Impostazioni del sistema operativo.
- Aprite la finestra delle Impostazioni su Windows 10 (Ctrl + I o cercatela nel menu start)
- Cercate la voce “Ripristino”
- Ora fate click su “Avvia Avanzate” e dopodiché su “Riavvia Ora”
- Una volta che il riavvio del PC sarà completato vi ritroverete di fronte alla schermata “Scegli Opzione”.
- Da qui fate click su “Risoluzione dei Problemi”
- Andate poi su “Opzioni Avanzate”
- Su “Impostazioni di Avvio”
- E alla fine confermate con “Riavvia”
- Alla fine del riavvio vi troverete davanti a diverse opzioni, voi ovviamente fate click sull’opzione “Modalità provvisoria” che dovrebbe essere la quarta.
Modalità provvisoria Windows 10: Dalla schermata di accesso
Potrebbe, invece, capitarvi di trovarvi nella situazione in cui il sistema operativo parta ma è in grado di caricare il vostro account di Windows e quindi non avete pieno accesso a tutte le funzioni del PC. In questo caso dovrete utilizzare questa guida per avere accesso alla modalità provvisoria Windows 10 e cercare di capire qual è il problema.
- Avviate il PC e di fronte alla schermata di accesso premete la combinazione MAIUSC+POWER, e riavviate il PC.
- Al riavvio vi troverete davanti un menu, dovrete fare prima click su “Risoluzione Problemi”
- Poi su “Opzioni Avanzate” e, dopodiché, su “Impostazioni di avvio”
- Confermate con “Riavvia” e aspettate che il vostro PC si riavvi.
- A questo punti vi compariranno varie scelta tra cui anche la “Modalità provvisoria” e la “modalità provvisoria con rete”.
Modalità provvisoria Windows 10: Da USB\DVD
Infine, se avete problemi con il vostro sistema operativo che vedete non si avvia, allora dovrete passare all’utilizzo di questa guida per far partire la vostra modalità provvisoria windows 10 da un supporto esterno come può essere una penna USB o un DVD esterno. Prima di procedere ai passaggi della guida dovrete munirvi di una ISO di Windows 10 da masterizzare su un DVD o per creare una penna USB avviabile.
DOWNLOAD | ISO WINDOWS 10
- Facciamo partire il PC dalla nostra periferica esterna cambiando l’ordine di avvio nel BIOS del sistema.
- Fatto ciò al riavvio facciamo click sulla scelta di voler “Ripristinare il computer”.
- Da qui, in sequenza, facciamo click sulle voci “Risoluzione Problemi”, “Opzioni Avanzate” e infine “Impostazioni di avvio”.
- Confermiamo cliccando su “Riavvia”.
- Togliamo il nostro CD\DVD o la penna USB dal computer
- All’accensione ci ritroveremo varie scelte tra cui anche la tanto amata “Modalità provvisoria” e la “Modalità provvisoria con rete”.