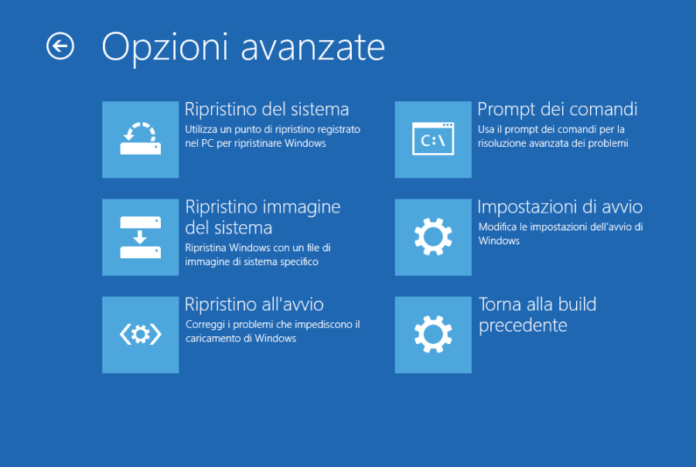Negli scorsi articoli vi abbiamo parlato su come avviare la modalità provvisoria su Windows 10. Quest’oggi torniamo, ancora una volta, a parlare di questa importante modalità di avvio di Windows, utile a risolvere alcuni problemi software o hardware, e di come poter avviare modalità provvisoria Windows senza tasto F8. Questa guida vi potrebbe tornare utile se utilizzate un pc con una versione del sistema operativo sviluppato dalla Microsoft che va da Windows 7 a salire, infatti molti di questi computer potrebbero avere un tempo di avvio del sistema operativo troppo breve per darvi l’opportunità di premere il tasto F8 per accedere alla modalità provvisoria.
Avviare Modalità provvisoria Windows senza tasto F8

Come già vi abbiamo accennato prima potreste ritrovarvi nel caso in cui avete la necessità di accedere alla modalità provvisoria del vostro computer ma, data la troppa velocità di avvio del sistema operativo, non riuscite a premere in tempo il magico tasto F8 che vi dovrebbe far accedere direttamente alla modalità provvisoria di Windows.
Per risolvere questo problema c’è una procedura da applicare, la modalità provvisoria Windows senza tasto F8, fattibile solo se avete il pieno accesso al computer, che in pochi passaggi vi permetterà di far avviare il vostro computer direttamente in modalità provvisoria e, dopo averla utilizzata, vi basterà rimettere tutto ciò com’era prima per ritornare ad utilizzare il vostro computer in modo normale.
La guida su come avviare modalità provvisoria senza tasto F8 che vi stiamo per proporre, come sempre, è stata testata direttamente da noi ed è completamente funzionate. Per questo vi consigliamo di seguire tutti i passaggi alla lettera per avere un il risultato esatto:
- Dalla schermata del Desktop del nostro computer clicchiamo la combinazione di tasti WIN+R.
- Dalla schermata che ci verrà aperta scriviamo la stringa “msconfig” e dopodiché facciamo click sul tasto “OK”.
- Nella seconda finestra che ci apparirà rechiamoci sulla scheda “Opzioni di Avvio”.
- Da qui mettiamo la spunta sulla voce “Modalità Provvisoria”.
- A questo punto avrete quattro opzioni di avviamento della modalità provvisoria che sono:
- Minima: Modalità di base
- Shell Alternativa: La modalità in cui vi ritroverete ad utilizzare il prompt dei comandi.
- Ripristina Active Directory: La modalità con supporto dominio.
- Rete: La modalità provvisoria con accesso alla rete Internet.
- Scelta la modalità di avvio che vi piace di più vi basterà salvare le impostazioni e riavviare il vostro computer e come per magia, non verrà avviata la versione normale, ma bensì direttamente la modalità provvisoria senza toccare alcun tasto.
Ovviamente una volta che avrete ultimato le vostre cose da fare con la modalità provvisoria per tornare ad utilizzare il computer nel modo “consueto” non dovrete far altro che riaprire la schermata di “Opzioni di Avvio” e levare la spunta su “Modalità provvisoria”.